เว็บไซต์นี้ใช้คุกกี้เพื่อให้สามารถทำงานได้อย่างถูกต้องรวมถึงจดจำประวัติการเข้าชมของคุณและจัดเรียงเนื้อหาให้ตรงกับความสนใจที่คุณต้องการได้เร็วขึ้น รายละเอียดของคุกกี้ที่ฟอร์ดใช้และคำแนะนำเกี่ยวกับวิธีปิดการใช้งานพบได้ใน คู่มือคุกกี้ฟอร์ด คู่มือคุกกี้ฟอร์ด.โดยการกดปุ่มตกลงนี้คุณยอมรับการใช้คุกกี้ของเรา
ค้นหาเส้นทางด้วยระบบ SYNC™ 3 | SYNC™ 3 | Ford ประเทศไทย
ข้อมูลสนับสนุน SYNC™ 3
ค้นหาเส้นทางด้วยระบบ SYNC™ 3
ระบบนำทางของ SYNC™ 3 (ติดตั้งเฉพาะรถบางรุ่นเท่านั้น) จะช่วยเติมเต็มให้กับการเดินทางของคุณ ด้วยการแสดงสภาพการจราจรของเส้นทางที่แนะนำ, สภาพอากาศที่เกี่ยวข้อง, การคาดการณ์เวลาที่ใช้ในการเดินทาง, และสถานที่น่าสนใจระหว่างทาง โดยที่คุณไม่ต้องละสายตาจากถนน และไม่ต้องปล่อยมือจากพวงมาลัย จึงช่วยให้คุณถึงที่หมายได้ปลอดภัยยิ่งขึ้น
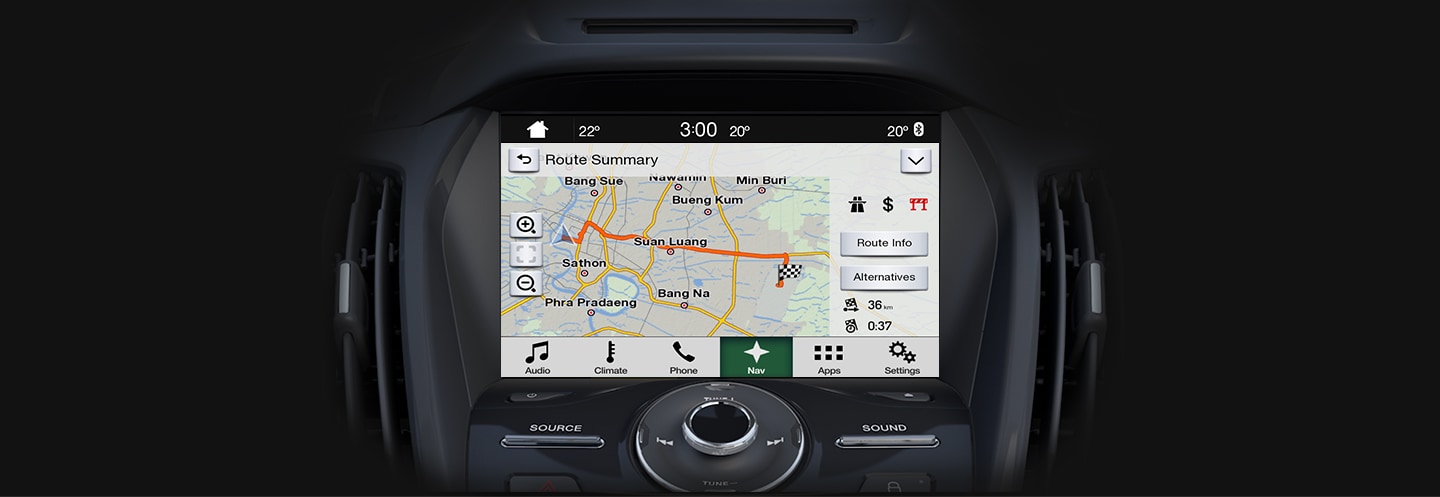
ปรับแต่งแผนที่ในแบบของคุณ
คุณสามารถตั้งค่าการแสดงผลของแผนที่ เส้นทาง และการนำทาง บนหน้าจอ SYNC™ ให้เป็นแบบที่คุณต้องการ เพียงแตะที่สัญลักษณ์ "Settings" และแตะที่สัญลักษณ์ "Navigation" เพื่อทำการตั้งค่าดังต่อไปนี้ :
- แตะที่ "Map Appearance" เพื่อให้ระบบ SYNC™ แสดงแผนที่ในรูปแบบ 3 มิติ (มีบริการในบางประเทศ) หรือเพื่อแสดงสัญลักษณ์ที่บอกถึงสถานที่สำคัญ และสถานที่น่าสนใจ ที่อยู่ระหว่างเส้นทางของคุณ นอกจากนี้ คุณยังสามารถตั้งค่าให้แสดงสัญลักษณ์ต่างๆบนแผนที่ได้อีกมากมาย เช่นสภาพการจราจร หรือการเตือนสภาพอากาศ
- แตะที่ "Route preferences" เพื่อตั้งค่าการค้นหาเส้นทางให้ระบบ SYNC™ ในแบบ เส้นทางที่เร็วที่สุด เส้นทางที่เดินทางง่ายที่สุด หรือ เส้นทางที่สั้นที่สุด (ค่าเริ่มต้นคือเส้นทางที่เร็วที่สุด)
- แตะที่ "Sound" เพื่อตั้งค่าการเตือนด้วยเสียงในขณะนำทาง โดยสามารถเลือก เปิด หรือ ปิดเสียง และปรับระดับความถี่ของจำนวนครั้งของการเตือนด้วยเสียงในขณะนำทาง
การกำหนดเส้นทางด้วยตัวเอง
วิธีกำหนดเส้นทางไปสู่จุดหมายในแบบที่คุณต้องการ
1. แตะที่ "menu" ในหน้าจอของระบบนำทาง
2. แตะที่สัญลักษณ์ "Multipoint Route"
3. ในหน้าจอการตั้งค่าของ "Multipoint Route" จะแสดงรายการของเส้นทางจากจุดเริ่มต้นเพียงแค่หนึ่งรายการ ซึ่งเป็นค่าเริ่มต้นของระบบนำทาง
4. แตะที่ "Destination +" เพื่อเลือกปลายทาง
5. หน้าจอ "The New Route to…" จะแสดงขึ้น ซึ่งคุณสามารถกำหนดปลายทางจากการใส่ที่อยู่, ชื่อสถานที่, สถานที่ที่บันทึกไว้, และอื่นๆ
6. เมื่อปลายทางที่คุณเลือกปรากฏบนแผนที่ ให้แตะที่ "Select as Destination" และรายการของเส้นทางในการเดินทางจะปรากฏขึ้น
7. หากต้องการเพิ่มเส้นทางในรายการเส้นทางที่มีอยู่แล้ว แตะที่ "Insert Waypoint +" หรือหากคุณต้องการเปลี่ยนปลายทาง แตะที่ "Final Destination" และหน้าจอ Add to Route... จะปรากฏขึ้น เพื่อให้คุณได้กำหนดหรือเพิ่มรายการเส้นทาง
8. (ทางเลือก) คุณสามารถแตะที่ลูกศรชี้ลง หากคุณต้องการดูรายการทั้งหมดของเส้นทางจากต้นทางจนถึงปลายทางตามลำดับ หรือสามารถลบรายการทั้งหมดได้
9. เมื่อคุณเพิ่มเส้นทางที่ต้องการลงในรายการเดินทางทั้งหมดแล้ว แตะที่ "Calculate Route" เส้นทางทั้งหมดจะถูกคำนวณใหม่อีกครั้ง
10. แตะที่ "Start Navigation" เพื่อเริ่มต้นการเดินทาง
ข้อมูลสนับสนุน SYNC™ 3
hidden


