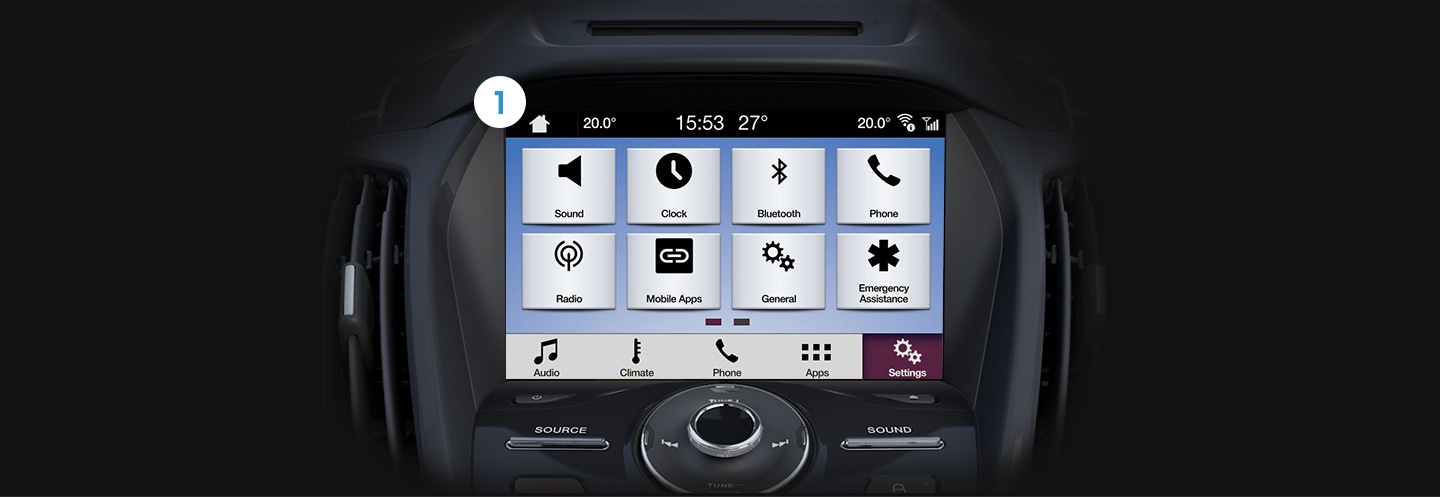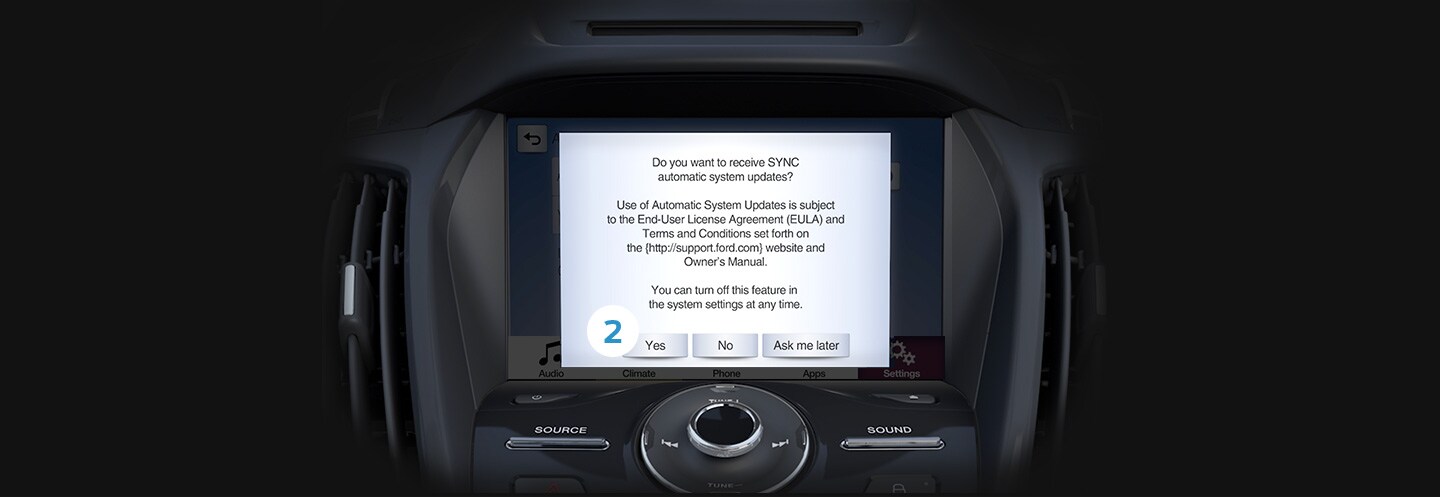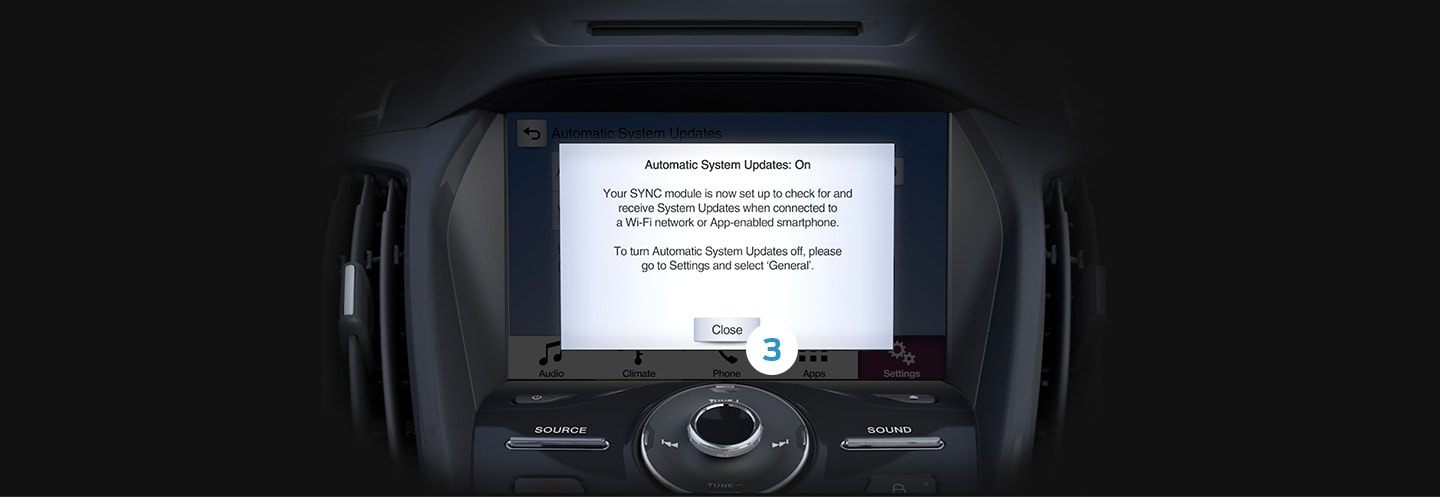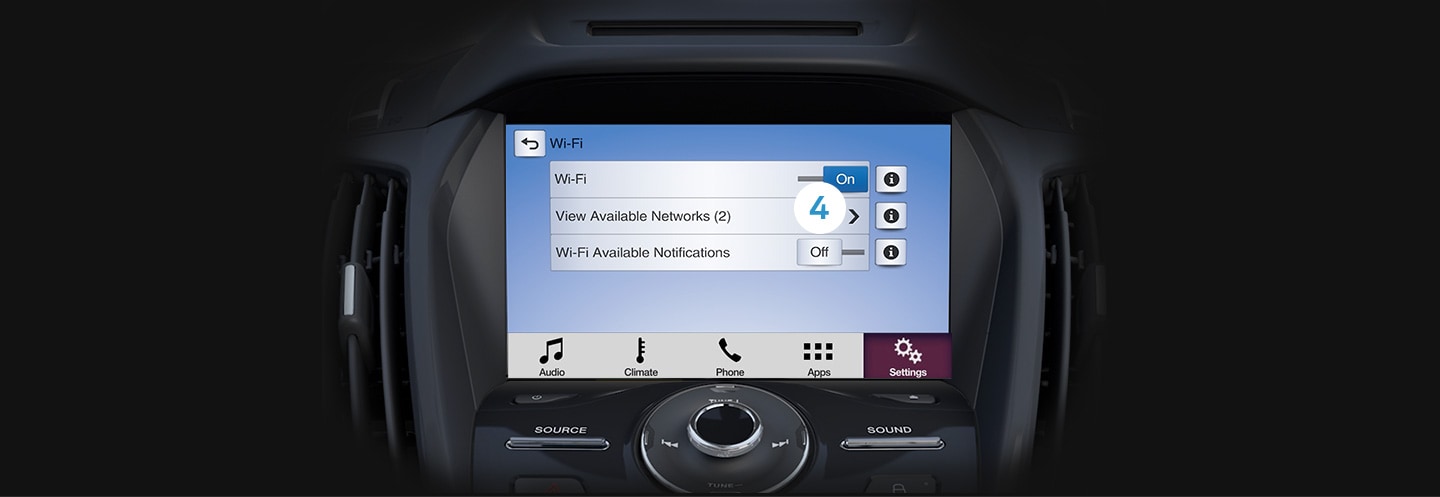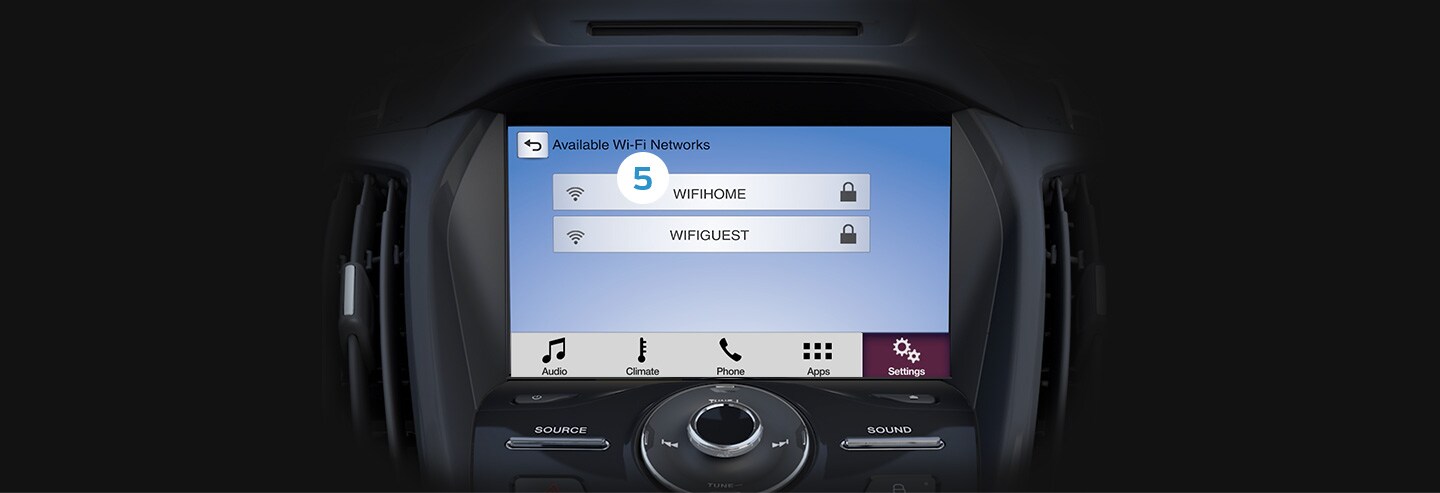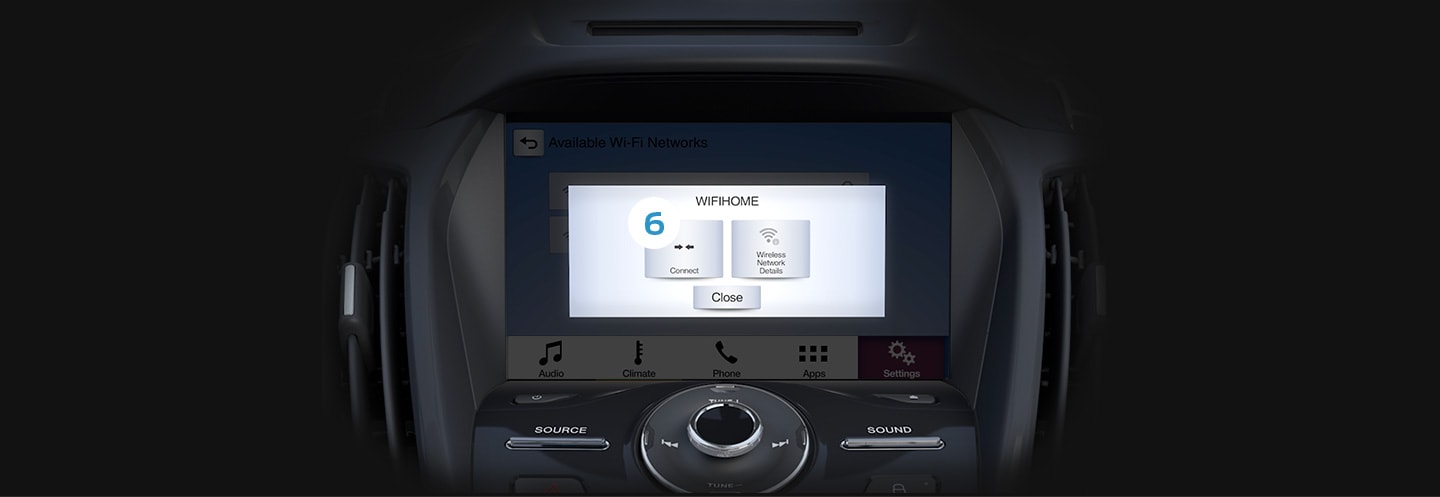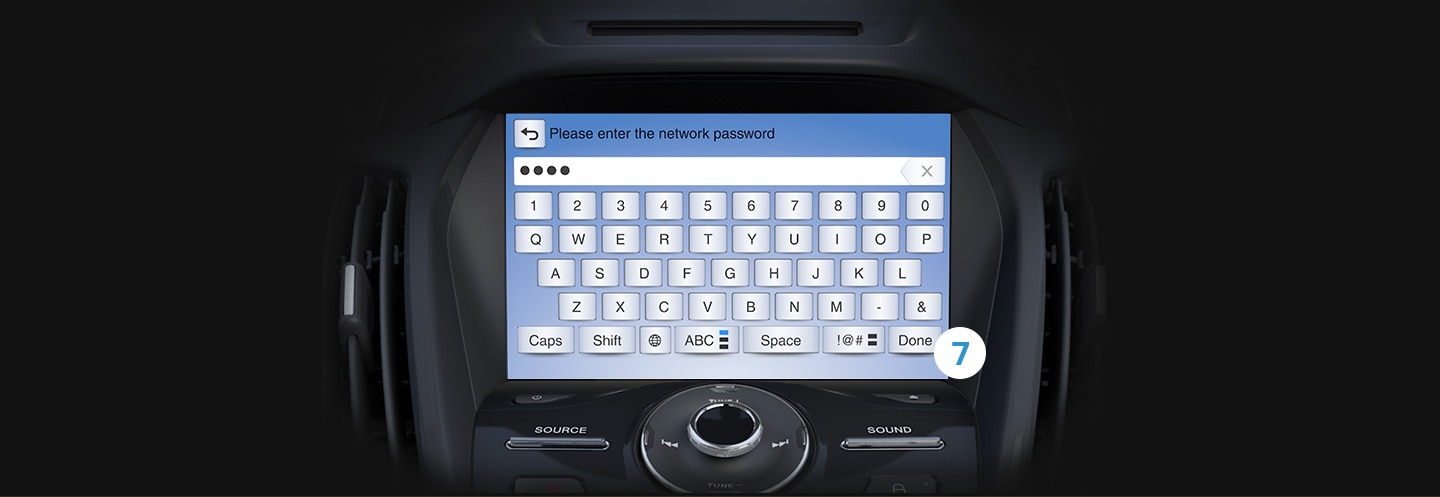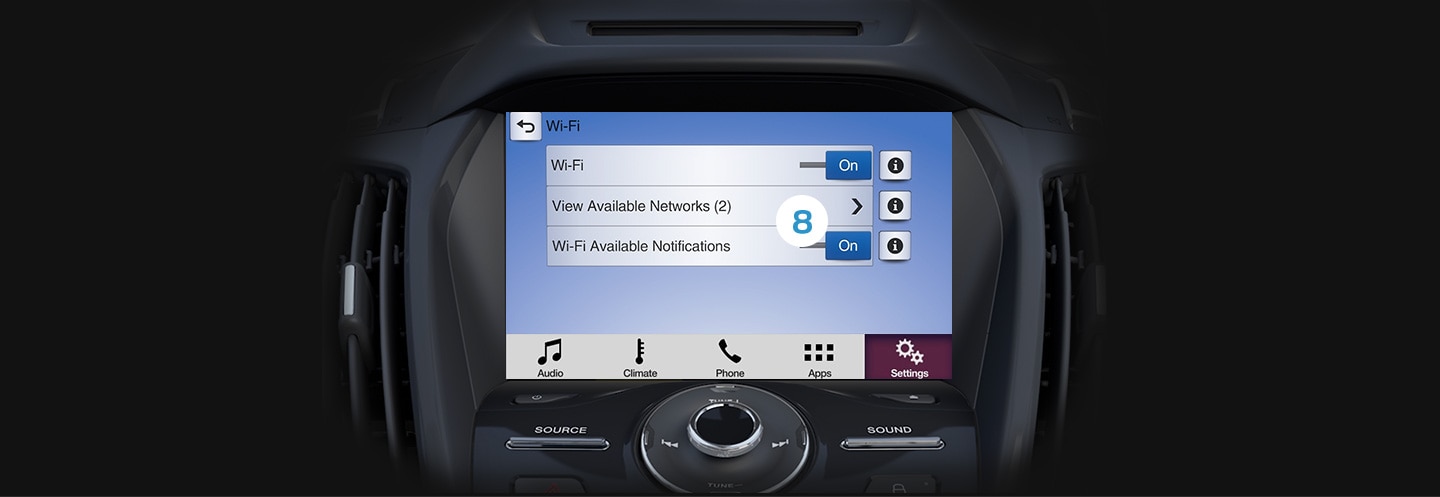The website uses cookies to enable it to perform properly, remember your browsing history and to arrange content to match your preferred interests more quickly. Details of the cookies Ford use and instructions on how to disable them can be found in the Ford Cookie Guide Ford Cookie Guide. By clicking Accept button, you agree to our use of cookies.
How to install SYNC™ 3 updates with Wi-Fi® | SYNC™ 3 | Ford TH
SYNC™ 3 SUPPORT
How to install SYNC™ 3 updates with Wi-Fi®
When you enable Automatic System Updates through Wi-Fi®, SYNC™ 3 will download, install and activate available system updates automatically; when SYNC™ is connected to a Wi-Fi® network. You can connect through your home or other Wi-Fi® network.
Your vehicle need not be running during automatic updates. You’ll also be able to use SYNC™ during the updating process.
Before you start, please park your vehicle within range of the Wi-Fi® network to which you'd like to connect.
Note: If you would like to be notified when Wi-Fi® networks are available while your vehicle is parked, press the Settings button in the Feature bar at the bottom of the screen and swipe until you see the Wi-Fi® icon. Press Wi-Fi® and press the Off button to turn Wi-Fi® Available Notifications ON.
When you have successfully turned on Wi-Fi®, an icon will appear in the status bar at the top of your SYNC™ screen while the vehicle is parked and Wi-Fi® networks are in range.
To connect to a network, press the Settings button, swipe to Wi-Fi® and press "View Available Networks." Available Wi-Fi® networks will display.
Wi-Fi® networks that require a web browser cannot be accessed through this feature.
QUICK TIP
Master Reset
If the first time you turn on the SYNC™ system a message does not appear asking if you'd like to enable Automatic System Updates, a master reset will return the system to the factory settings. Here’s how to perform a master reset:
1. Press Settings in the Feature bar at the bottom of the screen.
2. Press the General icon. (You may have to swipe to the next screen.)
3. Press the Scroll bar or swipe vertically until you see Master Reset.
4. Press Master Reset.
5. A message confirming that all system settings will be erased and reset to factory defaults will appear. Press Continue.
6. A “Resetting to factory defaults” message will appear; the system will turn off and the screen will go blank. It may take a few minutes for the system to reboot and the Home screen to display.