The website uses cookies to enable it to perform properly, remember your browsing history and to arrange content to match your preferred interests more quickly. Details of the cookies Ford use and instructions on how to disable them can be found in the Ford Cookie Guide Ford Cookie Guide. By clicking Accept button, you agree to our use of cookies.
Ford Thailand | Get Directions with SYNC™ 3
SYNC™ 3 SUPPORT
Get Directions with SYNC™ 3
Just enter your destination to get directions with SYNC™ 3 navigation features (if equipped). This convenient travel experience was designed around you, providing traffic and weather-related conditions, potential delays, and points-of-interest (POI) along your route. This helps you reach your final destination safely, while keeping your eyes on the road and your hands on the wheel.
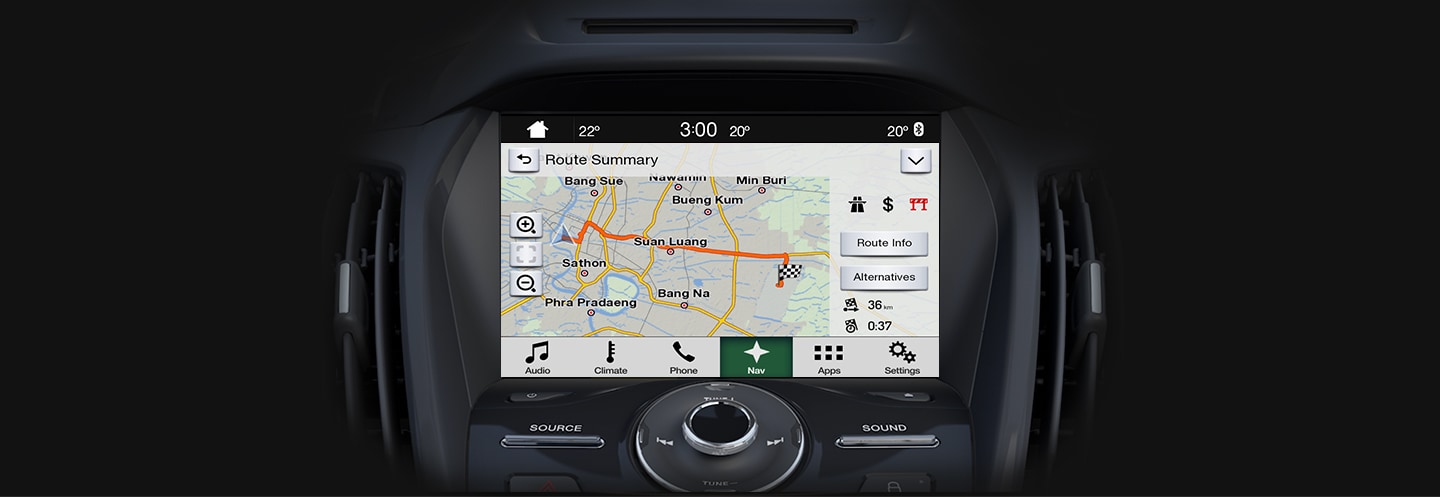
Optimise your route
You can set your map, route, and navigation preferences to personalise what SYNC™ displays during active navigation. To access these features, press the Settings icon in the Feature Bar, and then press the Navigation icon. Choose from the following options:
- Press Map Appearance to have SYNC™ display 3D city models (if available), Landmarks and POI icons on the touchscreen map as they appear along your route. You can also select from a variety of Incident Map icons that alert you to conditions that may affect your route such as traffic jams, weather warnings and more.
- Press Route preferences to tell SYNC™ how to calculate your route. You can select Fast, Easy or Short. (The default route is Fast)
- Press Sound to select the prompts you want SYNC™ to use during navigation. Disable or Enable Voice guidance, or adjust Verbosity Level for how much and how often SYNC™ prompts you.
Planning a Multipoint Route
To build your route destination-by-destination, perform the following steps:
1. Tap the menu button on the Navigation view to access the Navigation menu.
2. Tap Multipoint Route icon.
3. On the Multipoint Route screen, there is only one line in the list of route points, the starting point of the route; which is by default the current GPS position.
4. Tap Destination + to select the destination.
5. The New Route to... screen appears, where you can select the destination of the route by Address, Places, Saved Locations etc.
6. When the selected location appears on the map, tap Select as Destination and the list returns.
7. To add more route points, tap Insert Waypoint + or tap Final Destination + to change the final destination. The Add to Route... menu appears again, where you can select the new route point.
8. (optional) Tap the dropdown arrow button to optimise the whole route or the order of waypoints. You can also delete all the destinations.
9. When you have added all the route points, tap Calculate Route and the planned route is automatically calculated.
10. Tap Start Navigation to start your journey.
More SYNC™ 3 Support
hidden


